Pour bloquer une colonne dans Excel, vous pouvez utiliser une fonctionnalité appelée « gel des volets », qui permet de garder une certaine partie de votre feuille de calcul toujours visible. Il vous suffit de sélectionner la colonne que vous souhaitez figer, puis de cliquer sur l’onglet « Affichage » dans le ruban, et enfin sur l’option « Figer les volets ». Une fois que vous avez figé une colonne, elle restera visible même lorsque vous faites défiler le reste de votre feuille de calcul.
Comment geler une colonne dans Excel
La fonctionnalité « gel des volets » dans Excel permet de bloquer une colonne spécifique et de la garder toujours visible, même lorsque vous faites défiler d’autres parties de votre feuille de calcul. Voici comment procéder :
- Sélectionnez la colonne que vous souhaitez bloquer en cliquant sur l’en-tête de la colonne.
- Cliquez sur l’onglet « Affichage » dans le ruban Excel.
- Dans le groupe « Volet« , cliquez sur l’option « Geler les volets« .
- Un menu déroulant apparaîtra avec plusieurs options. Pour bloquer la colonne sélectionnée, cliquez sur « Geler les volets« .
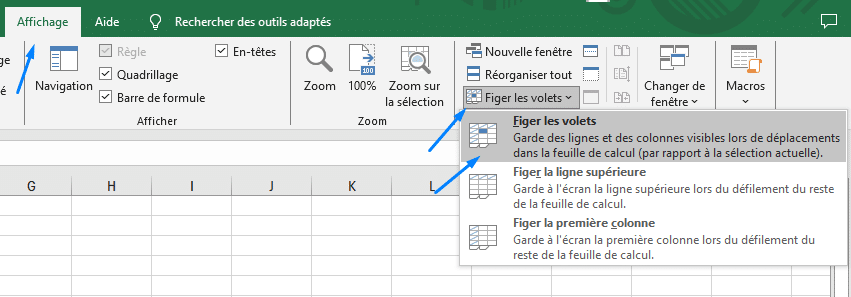
Une fois que vous avez gelé une colonne, vous remarquerez que celle-ci reste visible même lorsque vous faites défiler le reste de votre feuille de calcul. Cela vous permet de garder un œil sur les informations importantes tout en travaillant sur d’autres parties de votre feuille de calcul.
N’oubliez pas que vous pouvez également geler plusieurs colonnes en même temps en sélectionnant les colonnes adjacentes que vous souhaitez bloquer. La procédure reste la même : sélectionnez les colonnes, cliquez sur « Geler les volets » et elles resteront visibles lors du défilement.
Autres méthodes pour bloquer une colonne dans Excel
Bien que la fonction « gel des volets » soit la méthode la plus couramment utilisée pour bloquer une colonne dans Excel, il existe d’autres techniques que vous pouvez essayer. Voici quelques-unes des méthodes alternatives :
- Utilisation de la fonction « Masquer la colonne » : au lieu de bloquer une colonne, vous pouvez également masquer une colonne que vous ne souhaitez pas afficher temporairement. Pour cela, sélectionnez la ou les colonnes que vous souhaitez masquer, cliquez avec le bouton droit de la souris et choisissez l’option « Masquer« . La colonne disparaîtra de votre feuille de calcul, mais vous pourrez facilement la réafficher en sélectionnant les colonnes adjacentes et en choisissant l’option « Afficher » dans le menu contextuel.
- Utilisation de la protection de la feuille de calcul : si vous souhaitez bloquer plusieurs colonnes dans votre feuille de calcul et empêcher les utilisateurs de les modifier, vous pouvez utiliser la fonction de protection de la feuille de calcul dans Excel. Pour cela, cliquez sur l’onglet « Révision » dans le ruban Excel, puis sur l’option « Protéger la feuille« . Vous pouvez ensuite choisir les éléments que vous souhaitez protéger, y compris les colonnes spécifiques, et définir un mot de passe si nécessaire.
- Utilisation de macros : si vous êtes un utilisateur avancé d’Excel, vous pouvez également utiliser des macros pour bloquer une colonne spécifique ou effectuer d’autres actions automatisées. Les macros vous permettent de personnaliser davantage votre feuille de calcul et d’automatiser certaines tâches répétitives.
Il est important de noter que certaines des méthodes alternatives peuvent nécessiter une certaine connaissance des fonctionnalités avancées d’Excel. Si vous n’êtes pas familier avec ces techniques, il est recommandé de commencer par la méthode « gel des volets » décrite précédemment.
Problèmes courants et astuces de dépannage lors du blocage de colonnes dans Excel
Le blocage de colonnes dans Excel est une fonctionnalité extrêmement utile pour protéger vos données essentielles et éviter les erreurs de manipulation. Cependant, il peut y avoir des problèmes courants auxquels vous pourriez être confronté lors du blocage de colonnes dans Excel.
Heureusement, il existe des astuces de dépannage simples pour résoudre ces problèmes et vous assurer que vous pouvez bloquer vos colonnes efficacement. Voici quelques problèmes courants et les astuces pour les résoudre :
- Problème : La fonction « Freeze panes » est grisée et ne peut pas être sélectionnée.
Solution : Vérifiez si vous avez correctement sélectionné la colonne que vous souhaitez bloquer. Assurez-vous également que vous êtes sur l’onglet « View » dans le ruban, car c’est là que se trouve l’option « Freeze panes« . Si vous avez toujours du mal à sélectionner la fonction « Freeze panes« , essayez de redémarrer Excel et réessayez. - Problème : La colonne bloquée ne reste pas visible lorsque vous faites défiler votre feuille de calcul.
Solution : Assurez-vous d’avoir correctement sélectionné la colonne que vous souhaitez bloquer. Parfois, lorsque vous avez des colonnes masquées à côté de la colonne que vous voulez bloquer, cela peut interférer avec la fonction « Freeze panes« . Assurez-vous également que vous n’avez pas activé la fonction « Split panes » par erreur, car cela peut également empêcher la colonne de rester bloquée. - Problème : Des lignes supplémentaires apparaissent entre les colonnes bloquées et les colonnes débloquées.
Solution : Cela peut se produire si vous avez accidentellement sélectionné des lignes supplémentaires lors de la sélection de la colonne à bloquer. Pour résoudre ce problème, désélectionnez toutes les lignes supplémentaires et réessayez de bloquer la colonne. Si le problème persiste, essayez de redémarrer Excel et réessayez.
Meilleures pratiques pour utiliser la fonction « freeze panes » dans Excel
Maintenant que vous savez comment résoudre les problèmes courants lors du blocage de colonnes dans Excel, il est temps d’apprendre quelques meilleures pratiques pour utiliser la fonction « freeze panes » de manière efficace. Voici quelques conseils pour tirer le meilleur parti de cette fonction :
- Bloquer uniquement les colonnes nécessaires : Il est important de bloquer uniquement les colonnes qui contiennent des données essentielles que vous souhaitez garder visibles pendant que vous travaillez sur d’autres parties de votre feuille de calcul. Bloquer trop de colonnes peut rendre votre feuille de calcul encombrée et confuse.
- Utiliser la fonction « freeze panes » avec d’autres fonctionnalités d’Excel : La fonction « freeze panes » peut être utilisée en combinaison avec d’autres fonctionnalités d’Excel pour une meilleure efficacité. Par exemple, vous pouvez utiliser la fonction « filter » pour filtrer les données dans une colonne bloquée sans affecter le reste de votre feuille de calcul.
- Débloquer les colonnes lorsque nécessaire : Bien que le blocage de colonnes soit utile dans de nombreux cas, il peut être nécessaire de débloquer les colonnes pour apporter des modifications ou effectuer des analyses plus approfondies. Assurez-vous de connaître la procédure pour débloquer les colonnes lorsque cela est nécessaire.
Comment le blocage de colonnes peut améliorer l’analyse et l’organisation des données dans Excel
Maintenant que vous avez appris à bloquer des colonnes dans Excel et à résoudre les problèmes courants, il est temps de découvrir comment le blocage de colonnes peut réellement améliorer l’analyse et l’organisation des données dans Excel. Voici quelques avantages du blocage de colonnes :
- Facilite la visualisation des données clés : En bloquant une colonne qui contient des données clés, vous pouvez toujours les voir même lorsque vous faites défiler votre feuille de calcul. Cela facilite la visualisation des données importantes sans avoir à constamment faire défiler horizontalement.
- Évite les erreurs de manipulation des données : En bloquant une colonne, vous pouvez éviter les erreurs de manipulation accidentelle des données. Cela est particulièrement utile lorsque vous partagez votre feuille de calcul avec d’autres utilisateurs et que vous voulez vous assurer que les données essentielles restent intactes.
- Améliore l’organisation des données : En bloquant des colonnes spécifiques, vous pouvez organiser vos données de manière plus claire et structurée. Cela rend la lecture et l’analyse des données plus faciles, ce qui peut vous aider à prendre des décisions plus éclairées.
Téléchargez NOTRE guide Microsoft 365
