Les graphiques dans Excel peuvent transformer des chiffres complexes en histoires visuelles faciles à comprendre. Si vous êtes un professionnel ou un étudiant, cet article est votre guide. Nous allons explorer ensemble comment créer un graphique dans Excel non seulement informatifs mais aussi esthétiquement convaincants, qui permet ainsi à vos données de parler d’elles-mêmes.
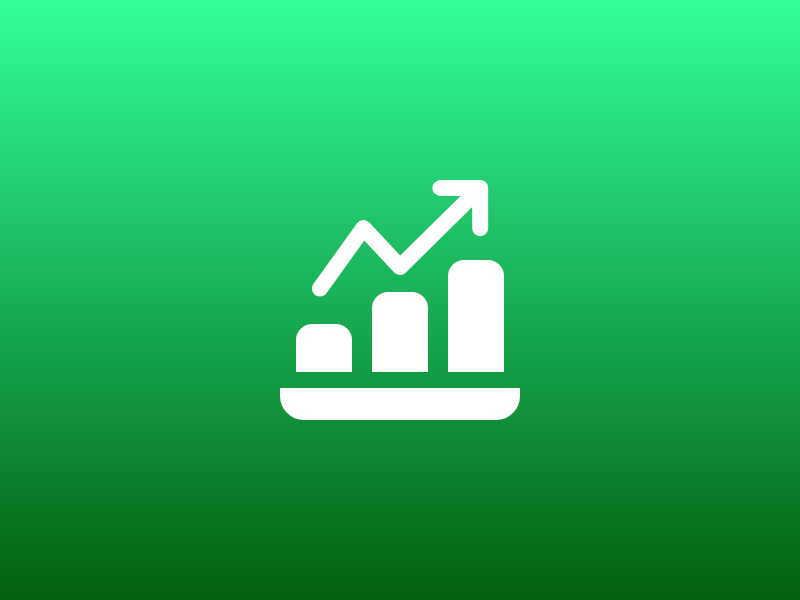
Partie 1: Choix du type de graphique dans Excel
Le choix du type de graphique est une étape déterminante dans la visualisation des données avec Excel. Excel propose une variété de graphiques, chacun adapté à des types de données et des objectifs de présentation spécifiques. Voici comment choisir le graphique le plus approprié pour vos données.
Comprendre les différents types de graphiques
- Graphiques en colonnes et en barres : Parfaits pour comparer des quantités entre différentes catégories. Les graphiques en colonnes affichent les catégories verticalement, tandis que les graphiques en barres les présentent horizontalement.
- Graphiques en lignes : Idéaux pour illustrer les tendances dans le temps (par exemple, les ventes mensuelles sur un an). Ils montrent clairement comment les données évoluent à différents points dans le temps.
- Graphiques en secteurs (camemberts) : Utilisés pour montrer les proportions ou les pourcentages d’un ensemble total, où chaque segment du cercle représente une catégorie.
- Graphiques en aires : Similaires aux graphiques en lignes, mais ils colorent la zone sous la ligne, utiles pour comparer des quantités cumulées au fil du temps.
- Graphiques en nuage de points (scatter) et en bulles : Excellents pour examiner les relations et les distributions entre deux (ou trois, pour les bulles) variables.
Sélectionner le type de graphique
- Quel est l’objectif de votre graphique ? Voulez-vous comparer des éléments, montrer une tendance dans le temps, illustrer une relation, ou démontrer une composition ?
- Quelle est la nature de vos données ? Les données sont-elles continues ou catégorielles ? Le nombre de points de données est-il gérable pour un type de graphique particulier ?
Partie 2: Création d’un graphique de base dans Excel
Une fois le type de graphique choisi, il est temps de passer à la création d’un graphique dans Excel. Voici les étapes fondamentales pour créer un graphique de base, accompagnées de conseils pour le personnaliser et le rendre plus attrayant.
Étapes pour créer un graphique
- Cliquez et faites glisser pour sélectionner les données que vous souhaitez inclure dans le graphique. Assurez-vous d’inclure les étiquettes de ligne et de colonne pour que Excel puisse les utiliser dans le graphique.
- Accédez à l’onglet « Insertion » dans la barre de menu. Ici, vous trouverez différentes catégories de graphiques. Sélectionnez le type de graphique que vous souhaitez utiliser et cliquez dessus. Excel insérera un graphique basé sur vos données sélectionnées.
- Si Excel n’interprète pas correctement vos données, vous pouvez ajuster les séries de données en cliquant avec le bouton droit sur le graphique et en sélectionnant « Sélectionner des données« . Ici, vous pouvez modifier, ajouter ou supprimer des séries de données pour mieux correspondre à vos besoins.
- Utilisez les outils de formatage pour modifier l’apparence de votre graphique. Vous pouvez ajuster les couleurs, les styles de ligne, les types de marquage, etc.
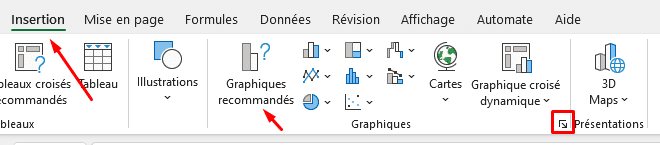
Personnalisation de l’apparence du graphique
- Ajoutez un titre principal clair et des titres pour les axes pour expliquer ce que le graphique montre. Les étiquettes doivent être concises mais informatives.
- Modifiez les couleurs pour améliorer la visibilité ou pour correspondre à la palette de votre entreprise. Choisissez des styles de ligne ou de point qui rendent le graphique plus lisible.
- Placez une légende de manière stratégique pour qu’elle aide à identifier rapidement les différents éléments graphiques sans encombrer le visuel.
- Ajoutez des éléments tels que des lignes de grille, des étiquettes de données ou des zones de tracé pour rendre votre graphique plus facile à interpréter.
Utilisation de modèles de graphiques
Excel propose des modèles de graphiques prédéfinis qui peuvent être appliqués pour obtenir rapidement un beau design. Cliquez sur le graphique, puis choisissez « Modèles de graphiques » dans le menu de conception pour voir les options disponibles. Cela peut être un excellent moyen de commencer, surtout si vous n’êtes pas sûr de vos choix de design.
Partie 3: Techniques avancées de graphiques dans Excel
Pour ceux qui souhaitent aller au-delà des graphiques de base et exploiter pleinement le potentiel d’Excel dans la visualisation des données, voici quelques techniques avancées qui peuvent enrichir vos graphiques et offrir des perspectives plus profondes sur vos analyses.
Création de graphiques combinés
- Commencez par créer un graphique qui inclut toutes les données que vous souhaitez présenter.
- Cliquez droit sur la série de données à modifier, sélectionnez « Changer le type de graphique de série« , et choisissez un type différent qui convient à cette série.
Utilisation des graphiques dynamiques
- Avant de créer le graphique, convertissez vos données en table Excel. Cela permettra de mettre à jour automatiquement le graphique lorsque vous ajouterez de nouvelles données.
- Sélectionnez vos données, puis allez à l’onglet « Insertion » et choisissez « Graphique dynamique« . Configurez le graphique comme vous le souhaitez.
Ajout de segments et de filtres interactifs
- Cliquez sur votre graphique dynamique, allez à l’onglet « Analyse de graphique dynamique« , et cliquez sur « Insérer un segment« . Choisissez les champs pour lesquels vous voulez permettre le filtrage.
- Une fois les segments ajoutés, vous pouvez les déplacer et les formater pour mieux s’intégrer à la mise en page de votre rapport ou de votre présentation.
Techniques de mise en forme conditionnelle dans les graphiques
- Cliquez sur la série de données que vous souhaitez formater.
- Cliquez avec le bouton droit et sélectionnez « Mise en forme des points de données par valeur » ou utilisez les options dans l’onglet « Mise en forme » pour configurer les règles souhaitées.
Partie 4: Optimisation et mise en forme des graphiques dans Excel
Une fois que vous avez créé un graphique, l’étape suivante consiste à l’optimiser et à le mettre en forme pour maximiser son impact visuel et sa compréhensibilité. Voici comment vous pouvez améliorer la présentation de vos graphiques dans Excel.
Amélioration de la lisibilité
- Ajustez les axes : Assurez-vous que les échelles des axes sont appropriées pour les données présentées. Modifier les limites des axes peut aider à mieux mettre en évidence les tendances significatives.
- Simplifiez les étiquettes : Utilisez des étiquettes claires et concises pour les axes et les légendes. Évitez les abréviations obscures et optez pour des termes que votre public comprendra facilement.
- Augmentez le contraste : Utilisez des couleurs contrastées pour les éléments du graphique afin de les rendre facilement distinguables. Évitez d’utiliser des couleurs très similaires pour des données différentes.
Ajout d’éléments interactifs
- Insertion de segments : Comme mentionné précédemment, les segments permettent aux utilisateurs de filtrer les données affichées dans le graphique. Ils sont particulièrement utiles dans les tableaux de bord et les rapports interactifs.
- Lier des graphiques à des contrôles de formulaire : Utilisez des contrôles de formulaire tels que des listes déroulantes pour permettre aux utilisateurs de choisir les données ou les types de graphiques qu’ils souhaitent afficher.
Techniques de mise en valeur visuelle
- Ajoutez des annotations pour souligner des points de données spécifiques ou expliquer des anomalies dans les données.
- Excel permet d’ajouter des effets comme des ombres, des lueurs et des biseaux aux éléments du graphique. Ces effets doivent être utilisés avec modération pour ne pas distraire du message principal.
Pour devenir encore plus compétent dans l’utilisation de Microsoft 365, y compris Excel, n’hésitez pas à consulter Le Guide de Microsoft 365. Ce guide vous fournira des astuces avancées et des techniques pour utiliser au mieux tous les outils disponibles dans Microsoft 365. Lancez-vous dès aujourd’hui pour transformer vos données en décisions éclairées!
Téléchargez NOTRE guide Microsoft 365

I must say this article is extremely well written, insightful, and packed with valuable knowledge that shows the author’s deep expertise on the subject, and I truly appreciate the time and effort that has gone into creating such high-quality content because it is not only helpful but also inspiring for readers like me who are always looking for trustworthy resources online. Keep up the good work and write more. i am a follower.
Mình đánh giá fun88 5 sao! Không chỉ uy tín mà dịch vụ khách hàng siêu nhiệt tình. Mình từng bị hack nick, họ hỗ trợ khôi phục chỉ sau 30 phút đánh giá fun88