OneDrive est un service de stockage en ligne proposé par Microsoft, intégré directement dans Windows 10. Il permet de stocker des documents, des photos et d’autres fichiers dans le nuage, facilitant l’accès depuis n’importe quel dispositif connecté à Internet. Les utilisateurs bénéficient également de fonctionnalités de synchronisation et de partage de fichiers.
Cependant, pour diverses raisons, certains utilisateurs préfèrent désinstaller OneDrive. Que ce soit pour libérer de l’espace disque ou parce qu’ils préfèrent une autre solution, ce guide vous expliquera comment désinstaller OneDrive Windows 10 étape par étape.
Pourquoi désinstaller OneDrive Windows 10 ?
1. Libération d’espace sur le disque dur
OneDrive est préinstallé dans Windows 10 et synchronise souvent des fichiers en arrière-plan, ce qui peut occuper une part significative de l’espace disque disponible. Pour les utilisateurs ayant des disques durs de capacité limitée, désinstaller OneDrive peut récupérer de précieux giga-octets, surtout si le service n’est pas régulièrement utilisé.
2. Confidentialité et sécurité
La gestion des données personnelles est une préoccupation majeure pour beaucoup. Désinstaller OneDrive peut être une étape pour ceux qui souhaitent minimiser la quantité de données stockées sur les serveurs en nuage, surtout si ces serveurs sont contrôlés par de grandes entreprises technologiques. En supprimant OneDrive, les utilisateurs peuvent se sentir plus en contrôle de l’endroit et de la manière dont leurs données sont stockées et partagées.
3. Amélioration des performances du système
OneDrive s’exécute en arrière-plan pour synchroniser les fichiers, ce qui peut parfois affecter les performances du système, surtout sur des machines plus anciennes ou moins performantes. En désinstallant OneDrive, certains utilisateurs notent une amélioration de la vitesse et de la réactivité de leur ordinateur, car moins de processus s’exécutent en continu.
Comment désinstaller OneDrive Windows 10
Avant de procéder à la désinstallation de OneDrive, assurez-vous de sauvegarder vos données importantes. Vérifiez également que tous vos fichiers sont correctement synchronisés pour éviter toute perte de données.
Méthodes pour désinstaller OneDrive Windows 10
1. Désinstaller OneDrive Windows 10 via les Paramètres de Windows
1. Pour commencer, cliquez sur le bouton Démarrer ou appuyez sur la touche Windows de votre clavier. Une fois le menu Démarrer ouvert, cliquez sur l’icône des paramètres, qui ressemble à une roue dentée. Cela ouvrira la fenêtre des Paramètres de Windows.
2. Dans la fenêtre des Paramètres, sélectionnez l’option « Applications« . Cette section regroupe tout ce qui concerne l’installation, la désinstallation et les fonctionnalités des applications sur votre ordinateur.
3. Dans le menu « Applications et fonctionnalités« , vous verrez une liste de toutes les applications installées sur votre système. Utilisez la barre de recherche pour taper « OneDrive« . Cela filtrera la liste pour vous montrer uniquement l’application OneDrive.
4. Une fois que OneDrive apparaît dans la liste, cliquez dessus pour révéler les options. Vous verrez un bouton « Désinstaller » s’afficher. Cliquez dessus, puis confirmez votre choix si Windows vous demande de vérifier que vous souhaitez supprimer l’application. Windows lancera alors le processus de désinstallation. Vous pourriez avoir besoin de confirmer votre action et/ou de fournir des autorisations administratives, selon la configuration de votre compte utilisateur.
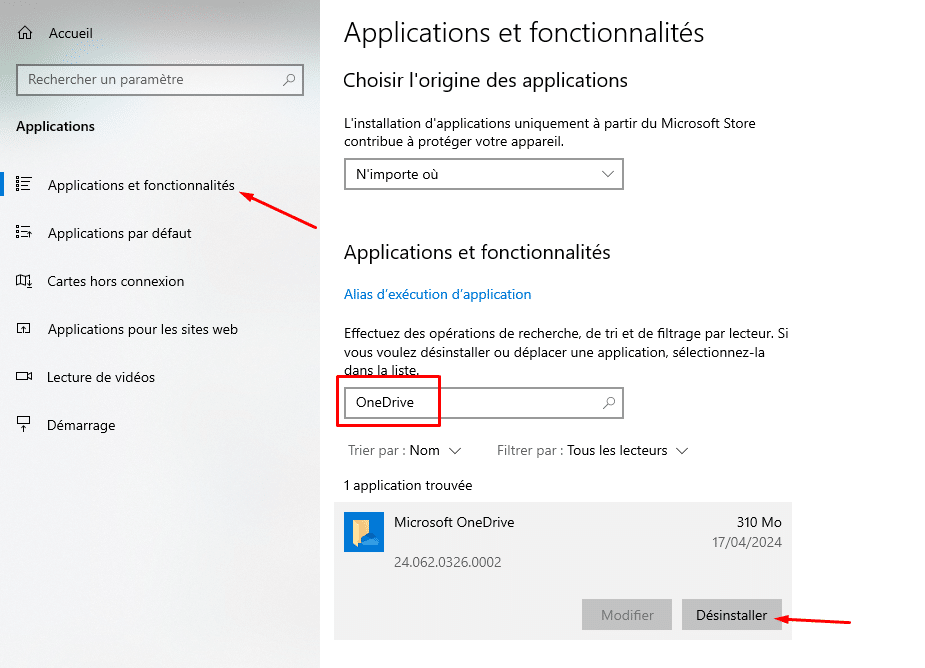
5. Après avoir désinstallé OneDrive, il est conseillé de redémarrer votre ordinateur pour que les changements prennent effet. Une fois l’ordinateur redémarré, vous pouvez retourner dans les Paramètres sous « Applications » pour vérifier que OneDrive n’apparaît plus dans la liste des applications installées. Cela confirme que la désinstallation a été effectuée avec succès.
2. Désinstaller OneDrive Windows 10 via le Panneau de Configuration
1. Pour accéder au Panneau de Configuration, vous pouvez le rechercher dans la barre de recherche de la barre des tâches. Tapez simplement « Panneau de configuration » et cliquez sur le résultat correspondant pour ouvrir l’interface.
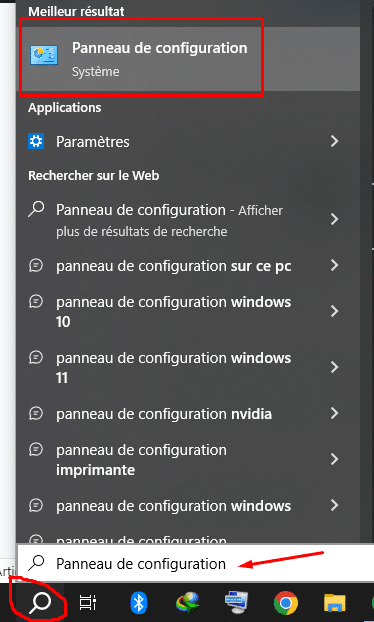
2. Une fois dans le Panneau de Configuration, vous devez trouver et sélectionner l’option « Programmes« . Sous cette catégorie, cliquez sur « Désinstaller un programme » qui se trouve sous la section « Programmes et fonctionnalités« . Cette action ouvre une liste de tous les programmes installés sur votre ordinateur.
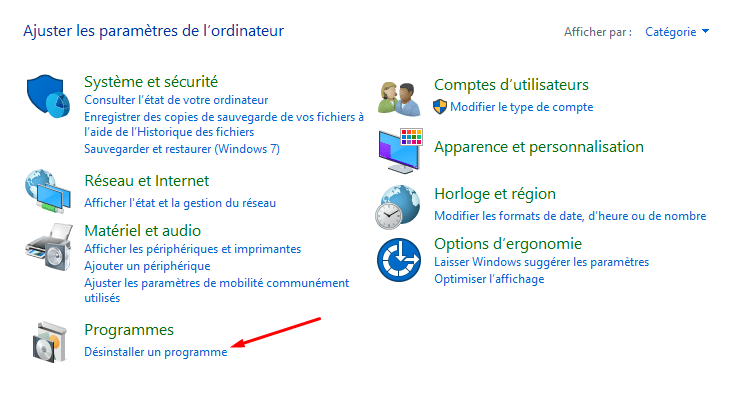
3. Dans la liste des programmes affichée, naviguez pour trouver « Microsoft OneDrive« . Vous pouvez également utiliser la fonction de recherche ou trier les programmes par nom pour le localiser plus rapidement.
4. Une fois que vous avez localisé OneDrive, cliquez sur son nom pour le sélectionner, puis cliquez sur le bouton « Désinstaller » situé juste au-dessus de la liste des programmes. Windows vous demandera de confirmer que vous souhaitez désinstaller le programme. Confirmez votre choix pour commencer le processus de désinstallation.
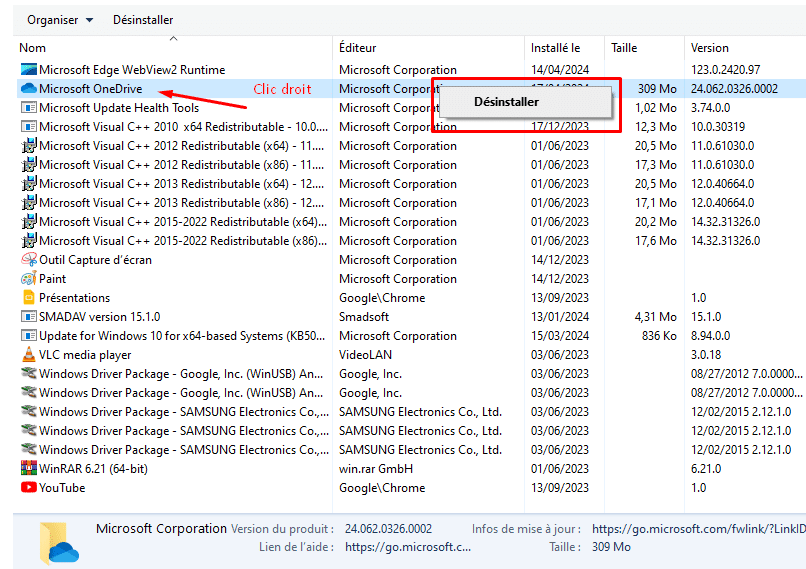
5. Suivez toutes les instructions fournies à l’écran pour compléter la désinstallation. Ce processus peut inclure des étapes supplémentaires spécifiques pour assurer que tous les composants de OneDrive sont correctement retirés de votre système.
3. Désinstaller OneDrive Windows 10 via l’invite de commande
Pour les utilisateurs avancés, la désinstallation de OneDrive peut également être effectuée via l’invite de commande. Cette méthode est particulièrement utile si vous rencontrez des difficultés avec les méthodes conventionnelles ou si vous préférez une approche plus directe et scriptable.
1. Pour commencer, vous devez ouvrir l’invite de commande avec des droits administratifs. Tapez « cmd » dans la barre de recherche de la barre des tâches, faites un clic droit sur « Invite de commande » et choisissez « Exécuter en tant qu’administrateur« . Cela est nécessaire pour que vous disposiez des permissions requises pour modifier les installations de logiciels.
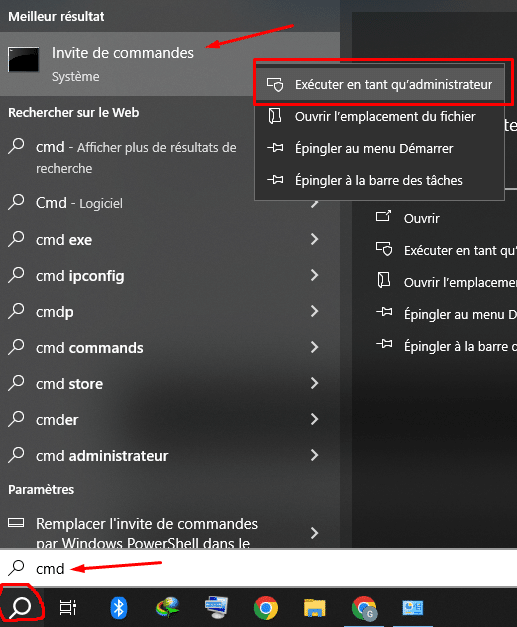
2. Dans l’invite de commande, vous allez devoir taper des commandes spécifiques qui ordonneront à Windows de désinstaller OneDrive. Voici les commandes à utiliser selon l’architecture de votre système :
Pour les systèmes 32 bits :
%SystemRoot%\System32\OneDriveSetup.exe /uninstallPour les systèmes 64 bits :
%SystemRoot%\SysWOW64\OneDriveSetup.exe /uninstall3. Tapez la commande appropriée et appuyez sur « Entrée« . Cela lancera le processus de désinstallation de OneDrive. Notez que vous ne verrez pas de fenêtre de désinstallation graphique, car tout se passe en arrière-plan.
Que faire après avoir désinstallé OneDrive ?
Après avoir réussi à désinstaller OneDrive de votre système Windows 10, il est important de prendre quelques mesures supplémentaires pour s’assurer que votre système fonctionne de manière optimale et que vous tirez le meilleur parti de votre espace numérique.
Nettoyage des résidus après désinstallation
Même après la désinstallation de OneDrive via l’une des méthodes précédentes, il peut rester des fichiers résiduels sur votre système. Ces fichiers peuvent inclure des paramètres de configuration ou des fichiers temporaires qui n’ont pas été supprimés. Vous pouvez utiliser un outil de nettoyage de disque intégré à Windows pour supprimer ces fichiers inutiles. Voici comment faire :
- Tapez « Nettoyage de disque » dans la barre de recherche de la barre des tâches et sélectionnez l’application correspondante.
- Choisissez le lecteur où Windows est installé (généralement C:) et cliquez sur « OK« .
- Sélectionnez les types de fichiers que vous souhaitez supprimer, y compris les fichiers temporaires et cliquez sur « OK« .
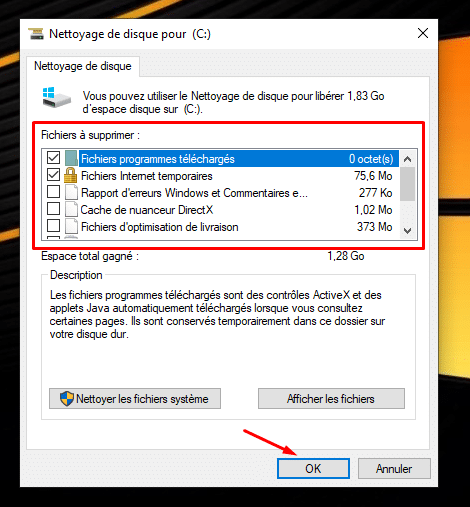
Explorer des alternatives à OneDrive pour le stockage en nuage
Avec OneDrive désinstallé, vous pourriez envisager d’autres options pour vos besoins de stockage en nuage. Voici quelques alternatives populaires :
- Google Drive : Idéal pour ceux qui utilisent fréquemment des services Google ou des appareils Android. Il offre également l’intégration avec les Google Apps comme Docs, Sheets, et Slides.
- Dropbox : Une autre alternative populaire, reconnue pour sa simplicité d’utilisation et son efficacité dans la synchronisation des fichiers.
- iCloud : Parfait pour les utilisateurs d’appareils Apple, car il s’intègre profondément avec iOS et macOS.
Téléchargez NOTRE guide Microsoft 365

This is my first time pay a quick visit at here and i am really happy to read everthing at one place
Hi there to all, for the reason that I am genuinely keen of reading this website’s post to be updated on a regular basis. It carries pleasant stuff.
You’re so awesome! I don’t believe I have read a single thing like that before. So great to find someone with some original thoughts on this topic. Really.. thank you for starting this up. This website is something that is needed on the internet, someone with a little originality!
Awesome! Its genuinely remarkable post, I have got much clear idea regarding from this post