Lorsque vous préparez une présentation dans PowerPoint, il est essentiel d’inclure un sommaire pour aider votre public à suivre votre discours et à comprendre l’organisation de vos idées. Un sommaire bien conçu permet de structurer votre présentation de manière claire et facilite la navigation entre les différentes sections. Dans cet article, je vais vous expliquer comment créer un sommaire efficace dans PowerPoint en utilisant différentes techniques et fonctionnalités.
Pourquoi les sommaires sont importants dans les présentations
Les sommaires sont des outils précieux dans les présentations PowerPoint car ils permettent à votre public de se repérer rapidement et de comprendre la structure globale de votre discours. Ils facilitent la navigation entre les différentes parties de votre présentation et aident votre auditoire à suivre votre raisonnement. Les sommaires permettent également de capturer l’attention de votre public dès le début de votre présentation en donnant un aperçu clair et concis de ce qui sera abordé.
Les étapes de base pour créer un sommaire dans PowerPoint
Utilisez des zones de texte et des puces pour résumer le contenu
Pour créer un sommaire dans PowerPoint, commencez par insérer une nouvelle diapositive après votre diapositive de titre. Sur cette nouvelle diapositive, utilisez des zones de texte et des puces pour résumer le contenu de chaque section de votre présentation. Assurez-vous de garder vos résumés courts et concis, en utilisant des mots clés et des phrases courtes pour capturer l’essence de chaque section.
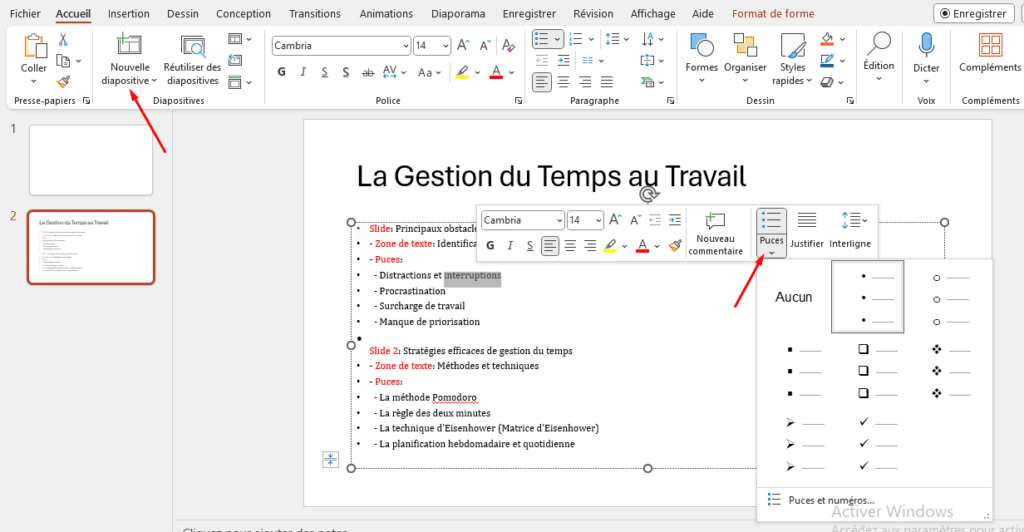
Intégrez des éléments visuels et des graphiques dans votre diapositive de sommaire
Un sommaire visuellement attrayant est plus facile à comprendre et à mémoriser pour votre public. Utilisez des éléments visuels tels que des icônes, des images ou des diagrammes pour représenter chaque section de votre présentation. Ces éléments visuels aideront votre public à se faire une idée rapide du contenu de chaque section et rendront votre sommaire plus attrayant.
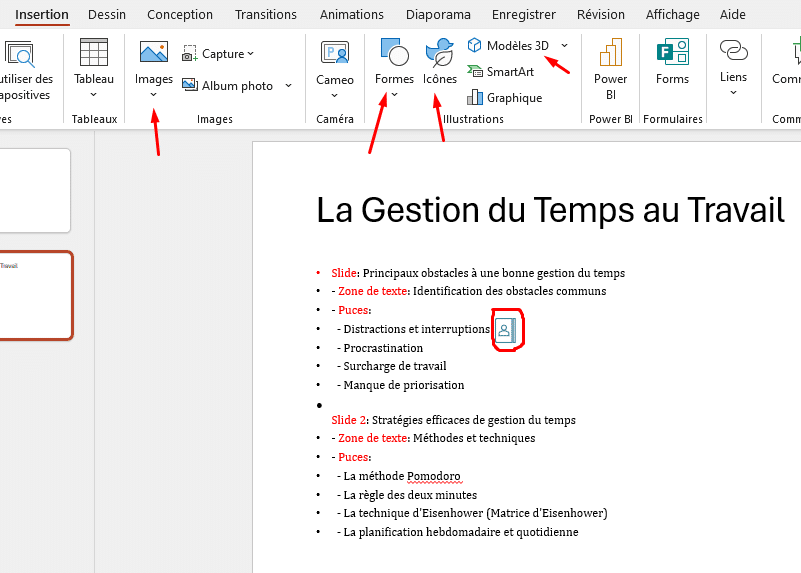
Organisez efficacement votre table des matières
La structure de votre sommaire est essentielle pour faciliter la navigation dans votre présentation. Utilisez des titres et des sous-titres clairs pour organiser vos sections et sous-sections. Utilisez également les fonctionnalités de mise en forme de PowerPoint, telles que les styles de texte, pour donner une apparence cohérente et professionnelle à votre table des matières. Veillez à suivre une logique cohérente dans l’ordre de vos sections, en commençant par l’introduction et en terminant par la conclusion.
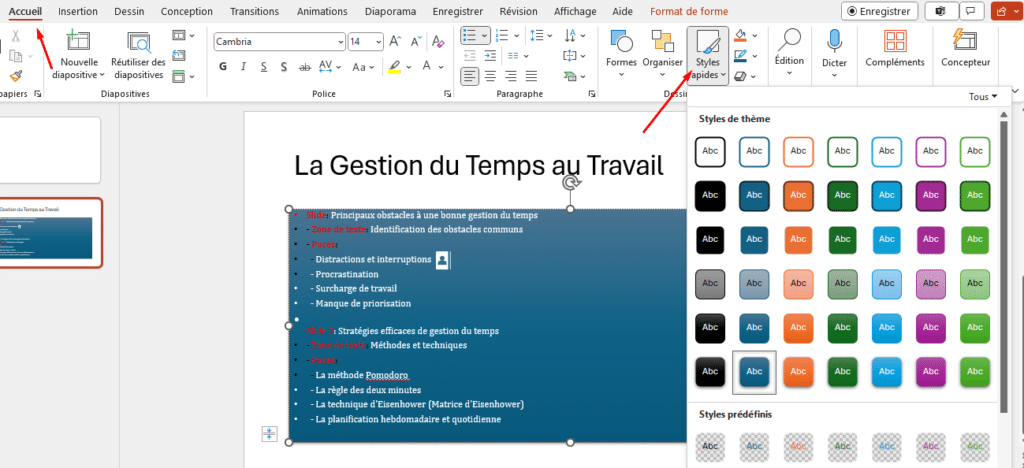
Ajoutez des transitions et des animations pour améliorer votre diapositive de sommaire
Pour rendre votre diapositive de sommaire plus dynamique et captivante, vous pouvez ajouter des transitions et des animations. Utilisez des transitions subtiles entre chaque section pour créer une transition fluide entre les diapositives. Ajoutez également des animations à vos éléments visuels pour attirer l’attention de votre public et rendre votre sommaire plus interactif. Cependant, veillez à ne pas en faire trop avec les transitions et les animations, car cela peut distraire votre public et rendre votre présentation moins professionnelle.


Techniques et fonctionnalités avancées pour créer un sommaire dans PowerPoint
Utilisez des hyperliens pour rendre votre sommaire interactif
Une technique avancée pour créer un sommaire interactif dans PowerPoint est d’utiliser des hyperliens. Vous pouvez ajouter des liens hypertexte à votre sommaire pour permettre à votre public de naviguer directement vers une section spécifique de votre présentation en cliquant simplement sur le lien correspondant. Cela facilite la navigation et permet à votre public d’accéder rapidement aux informations qui les intéressent le plus.
Personnalisez votre sommaire en utilisant des modèles
PowerPoint offre une variété de modèles de sommaire prédéfinis que vous pouvez utiliser pour personnaliser l’apparence de votre sommaire. Ces modèles vous permettent de choisir parmi différents styles de mise en page, de couleurs et de polices pour créer un sommaire qui correspond à l’identité visuelle de votre présentation. Vous pouvez également créer vos propres modèles personnalisés en enregistrant la mise en page de votre sommaire et en l’appliquant à d’autres présentations.
Utilisez la fonctionnalité de navigation pour faciliter la navigation dans votre présentation
PowerPoint dispose d’une fonctionnalité de navigation intégrée qui permet à votre public de naviguer facilement entre les différentes sections de votre présentation. Vous pouvez ajouter des boutons de navigation à votre sommaire pour permettre à votre public de passer d’une section à l’autre en un seul clic. Cette fonctionnalité est particulièrement utile pour les présentations interactives et les présentations avec de nombreuses sections.
Si vous souhaitez en savoir plus sur Microsoft PowerPoint et créer une présentation professionnelle, débloquez tout le potentiel de Microsoft Office 365 et Obtenez notre guide maintenant !
Téléchargez NOTRE guide Microsoft 365
