Sauvegarder régulièrement vos données est une étape importante pour assurer la sécurité de vos informations personnelles et professionnelles. Nous allons voir différentes méthodes pour sauvegarder Windows 10, afin de vous aider à protéger votre système contre les pertes de données imprévues ou les défaillances matérielles.
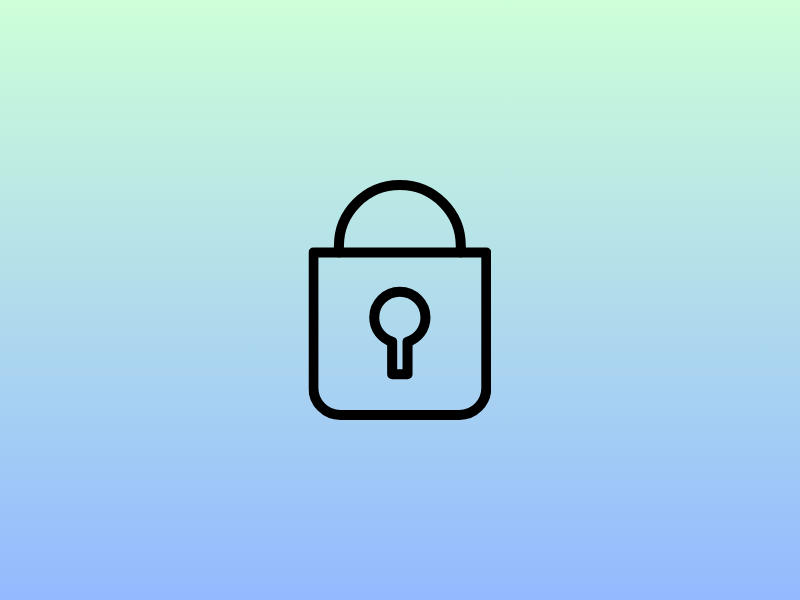
Les Différents Types pour Sauvegarder Windows 10
Voici trois types principaux de sauvegarde que vous pouvez utiliser pour protéger efficacement vos données.
A. Sauvegarde complète
Une sauvegarde complète, comme son nom l’indique, fait une copie intégrale de tous les fichiers et systèmes présents sur votre ordinateur à un moment donné. Cela inclut le système d’exploitation, les applications installées, vos configurations système et tous vos fichiers personnels.
B. Sauvegarde incrémentielle
La sauvegarde incrémentielle est une méthode plus dynamique. Après avoir réalisé une sauvegarde complète initiale, les sauvegardes suivantes enregistreront uniquement les changements apportés aux fichiers depuis la dernière sauvegarde, qu’elle soit complète ou incrémentielle.
C. Sauvegarde différentielle
Semblable à la sauvegarde incrémentielle en ce sens qu’elle ne sauvegarde que les modifications apportées, la sauvegarde différentielle diffère en ce qu’elle se réfère toujours à la dernière sauvegarde complète pour déterminer quelles données sauvegarder.
Outils pour Sauvegarder Windows 10
La protection de vos données sous Windows 10 peut être réalisée grâce à une variété d’outils et de ressources intégrés au système ou disponibles via des solutions tierces. Voici les options les plus efficaces pour sauvegarder Windows 10.
A. L’outil d’Historique des fichiers
L’Historique des fichiers est une fonctionnalité intégrée à Windows 10 qui offre une manière simple et efficace de sauvegarder automatiquement les versions des fichiers stockés dans les dossiers Documents, Musique, Images, Vidéos et les dossiers de bureau sur votre PC.
1. Activation de l’Historique des fichiers
- Avant de pouvoir utiliser l’Historique des fichiers, vous devez avoir un disque dur externe ou un emplacement réseau configuré pour stocker vos sauvegardes.
- Appuyez sur la touche Windows + I pour ouvrir les Paramètres, puis naviguez vers ‘Mise à jour et sécurité‘.
- Cliquez sur ‘Sauvegarde‘ dans le panneau de gauche.
- Cliquez sur ‘Ajouter un lecteur‘ sous ‘Sauvegarder à l’aide de l’historique des fichiers‘. Windows recherchera les lecteurs disponibles où vous pouvez sauvegarder vos fichiers. Sélectionnez le lecteur souhaité pour les sauvegardes.
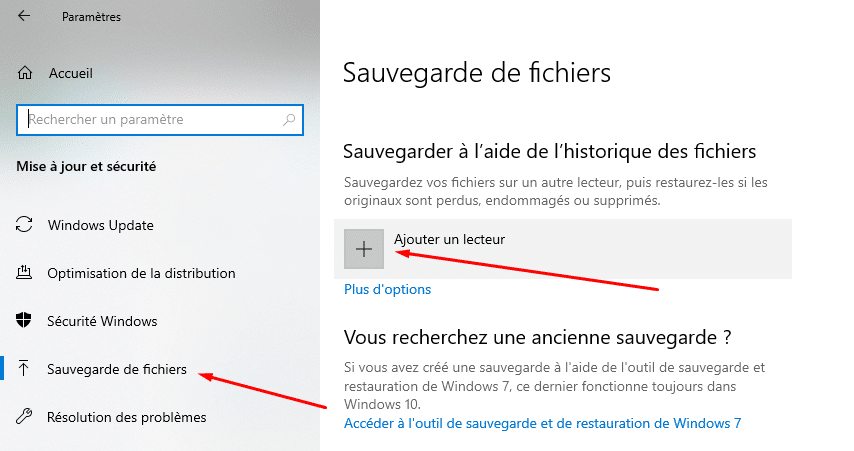
2. Configuration de l’Historique des fichiers
- Par défaut, l’Historique des fichiers sauvegarde tous les dossiers dans votre dossier utilisateur (C:\Utilisateurs\[votre nom]). Pour ajouter d’autres dossiers, cliquez sur ‘Plus d’options‘ puis sur ‘Ajouter un dossier‘ sous ‘Sauvegarder ces dossiers‘.
- Si vous souhaitez exclure certains dossiers de la sauvegarde, vous pouvez les ajouter sous ‘Exclure ces dossiers‘.
- Vous pouvez choisir à quelle fréquence l’Historique des fichiers doit sauvegarder vos fichiers et pendant combien de temps les versions précédentes doivent être conservées. Pour cela, dans ‘Plus d’options‘, ajustez les paramètres sous ‘Sauvegarder mes fichiers‘ et ‘Conserver mes sauvegardes‘.
3. Gestion des sauvegardes
Une fois l’Historique des fichiers configuré, il fonctionnera en arrière-plan, sauvegardant automatiquement vos fichiers selon la fréquence que vous avez définie. Vous pouvez à tout moment consulter l’état de vos sauvegardes en revenant dans les paramètres de l’Historique des fichiers.
B. Création d’une image système
La création d’une image système sous Windows 10 est une excellente option. Cette méthode permet de capturer une copie exacte de tout le contenu de votre disque dur, y compris le système d’exploitation, les programmes, les paramètres système et tous les fichiers.
Étape 1 : Préparation pour créer une image système
- Vous aurez besoin d’un disque dur externe ou d’un réseau avec suffisamment d’espace pour stocker l’image système complète. Assurez-vous que le support est connecté et reconnu par votre ordinateur avant de commencer.
- Tapez ‘Panneau de configuration‘ dans la barre de recherche de Windows, puis sélectionnez ‘Système et sécurité‘ suivi de ‘Sauvegarder et restaurer (Windows 7)‘. Bien que cet outil porte le nom de l’ancienne version de Windows, il est toujours présent dans Windows 10 pour permettre la création d’images système.
Étape 2 : Création de l’image système
- Dans la fenêtre ‘Sauvegarder et restaurer (Windows 7)‘, cliquez sur ‘Créer une image système‘ situé dans le panneau de gauche.
- Windows vous demandera où vous souhaitez sauvegarder l’image système. Vous pouvez choisir entre un disque dur, des DVD gravables, ou un emplacement réseau. Sélectionnez l’option qui convient le mieux à vos besoins et suivez les instructions.
- Par défaut, Windows sélectionne le lecteur système et les lecteurs nécessaires pour que Windows fonctionne correctement. Vous pouvez ajouter d’autres lecteurs si nécessaire. Assurez-vous que le lecteur sélectionné a suffisamment d’espace pour accueillir l’image système.
- Revoyez vos paramètres, puis cliquez sur ‘Démarrer la sauvegarde‘. Le processus peut prendre un certain temps, en fonction de la quantité de données à sauvegarder et de la vitesse de votre support de sauvegarde.
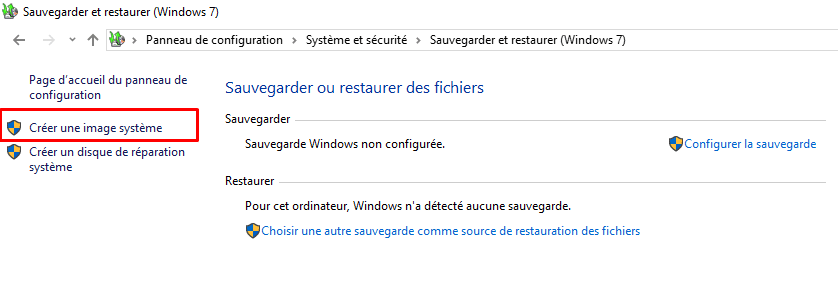
C. Utiliser le logiciel EaseUS Todo Backup
EaseUS Todo Backup est une option populaire. Ce logiciel offre une gamme étendue de fonctions, y compris la sauvegarde de disques/partitions, la sauvegarde de fichiers spécifiques, et la sauvegarde sur le cloud.
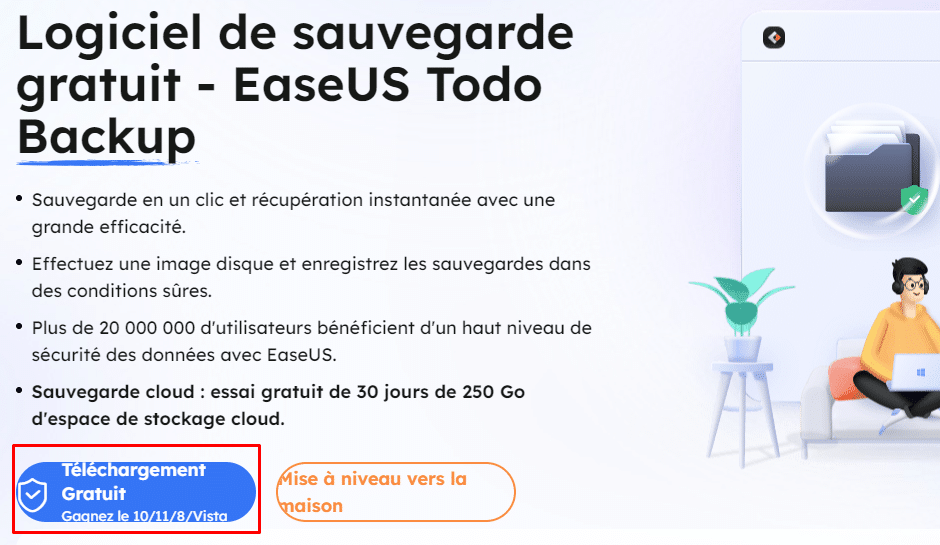
1. Installation du logiciel
- Téléchargez EaseUS Todo Backup depuis le site officiel d’EaseUS.
- Exécutez le fichier d’installation et suivez les instructions pour installer le logiciel sur votre ordinateur.
2. Configuration de votre première sauvegarde
- Ouvrez EaseUS Todo Backup.
- Sur l’interface principale, cliquez sur l’option « Sauvegarde de disque/partition« . Cette option est idéale pour sauvegarder tout le système d’exploitation ainsi que les applications et fichiers.
- Sélectionnez le disque ou la partition que vous souhaitez sauvegarder. Pour une sauvegarde complète de Windows, il est recommandé de sélectionner le disque système où Windows est installé.
- Choisissez la destination de la sauvegarde. Vous pouvez sauvegarder sur un disque dur externe, un NAS, ou même sur un service de stockage cloud si vous disposez de suffisamment d’espace.
3. Planification de sauvegardes automatiques
- Dans le menu de configuration de votre tâche de sauvegarde, cliquez sur l’option « Planifier« .
- Dans cette fenêtre, vous pouvez définir la fréquence de la sauvegarde (quotidienne, hebdomadaire, mensuelle) et choisir le moment exact de la journée pour l’exécution de la sauvegarde.
- Configurez également les options avancées comme la compression de la sauvegarde ou l’encryption pour sécuriser vos données.
4. Gestion des sauvegardes
- EaseUS Todo Backup permet de gérer facilement les sauvegardes existantes. Vous pouvez visualiser toutes vos tâches de sauvegarde dans l’onglet « Gestion« .
- Ici, vous pouvez vérifier l’état des sauvegardes, les restaurer, les cloner, ou même les convertir en format virtuel.
5. Restauration des données
- Pour restaurer vos données à partir d’une sauvegarde, cliquez sur l’option « Récupération » et sélectionnez la tâche de sauvegarde correspondante.
- Choisissez les fichiers ou disques que vous souhaitez restaurer et spécifiez l’emplacement où vous voulez les restaurer.
- Suivez les instructions pour terminer le processus de restauration.
Téléchargez NOTRE guide Microsoft 365

Наведение порядка в Питере! Квартиры, Особняки, Кабинеты. Квалифицированный клининг по демократичным предложениям. Освободите свой график! Напишите нам клининг прямо сейчас! Переходите https://uborka-top24.ru/
чпу токарный станок https://stanochishhe.ru/
The connection between language and culture is complex and worthy of exploration.
indoor air quality https://the-word-online.com/understanding-the-home-air-filter-system/
ремонт электрических водонагревателей https://fix-boiler-moskva.ru/
Получите профессиональную услуги адвоката по разделу имущества цена услугами.
Судебное разбирательство может стать единственным способом решить возникшие разногласия.
Дизайнерская мебель премиум класса — это воплощение изысканного стиля и безукоризненного качества.
Элитная мебель отличается индивидуальностью и высоким качеством исполнения. Многие дизайнеры предлагают кастомизированные решения, которые подчеркивают индивидуальность владельца.
Наведение порядка в СПб! Комнаты, Особняки, Офисные помещения. Опытный услуги чистоты по выгодным предложениям. Свободное время для хобби! Забронируйте уборку в этот день! Переходите https://kliningovaya-uborka-spb.ru/
При планировании путешествие по Испании и намерены изучить, как добраться из аэропорта Мадрида в центр города, то наилучший метод — подземка или автобусы, которые курсируют часто и оперативно. Для комфорта можно наперед изучить расписание и стоимость билетов, а также определить, как добраться из аэропорта Мадрида до вокзала Чамартин, если вам следует развить путь на поезде. Также полезно учитывать, что на севере Испании есть красивые города у моря, где можно замечательно отдыхать, допустим, Сан-Себастьян или Бильбао.
Для тех, кто едет в Малагу или на Канарские острова, значимо осознавать что обозреть за 1 день, особенно если времени ограничено. На Тенерифе в ноябре стоит заострить внимание на парк Анага и пляжи, а в Малаге — на древний центр и крепость Алькасаба. Расценки на товары и продукты в Испании в 2025 году пока остаются разумными, а меркадона — идеальный вариант для покупок. Исчерпывающую информацию и советы по маршрутам и городам читайте здесь autobusy walencja .
Trận đấu gà chọi c1 lệ thanh hôm nay cực đỉnh! Chiến kê có kỹ thuật rất điêu luyện, mình mê mẩn luôn. Cảm ơn admin đã chia sẻ link xem trực tiếp chất lượng cao! gà chọi c1 lệ thanh
Participating in shared experiences can significantly enhance relationship dynamics.
nurturing vulnerable love nurturing vulnerable love.
Discovering the vibrant rainforests of Costa Rica offers an exceptional experience.
rainforest living experience https://blueriverresorthotel.com/living-among-the-rainforests-of-costa-rica/
Если вы собираетесь организуете визит в Париж и мечтаете познать духом подлинных блошиных рынков, стоит посетите такие места, как блошиные рынки Парижа на Монмартре и наибольший блошиный рынок на Ванв. Это отличное место для поклонников старины и антиквариата, где можно купить редкие сувениры и столкнуться с современной культурой города. Дополнительно, если хотите узнать, как добраться из Парижа в Версаль, тут детально описаны всевозможные варианты транспорта винтажные рынки парижа .
Также, рекомендую присмотреться на некоммерческие музеи Парижа, которые принимают посетителей для знакомства в первое воскресенье всех месяца – это превосходный способ приобщиться к искусству без чрезмерных затрат. Для любителей архитектуры и истории не упустите известные достопримечательности, такие как Руонский собор и дворец Трокадеро, а также квартал 11 и 15 округ Парижа, которые являются одними из самых спокойных. Такой программа позволит сделать ваше путешествие интересным и удобным.