L’interligne dans Word est un aspect fondamental de la rédaction qui influence directement la lisibilité et l’esthétique de vos documents. Maîtriser cette fonction peut transformer vos écrits, qu’il s’agisse d’un rapport professionnel, d’une dissertation universitaire ou d’une simple lettre. Aujourd’hui, nous allons explorer ensemble comment modifier efficacement l’interligne dans Word, en vous guidant à des étapes simples et des conseils pratiques.
I. Comprendre l’interligne dans Word
Définition de l’interligne
L’interligne, souvent négligé, joue un rôle important dans la création de documents lisibles et visuellement agréables. Il se réfère à l’espace vertical entre les lignes de texte. Ce paramètre est essentiel non seulement pour l’esthétique d’un document mais aussi pour sa lisibilité. Un interligne adéquatement ajusté permet aux yeux de suivre facilement le texte sans effort, facilitant ainsi la lecture et la compréhension.
Types d’interligne dans Word
Microsoft Word offre plusieurs options pour personnaliser l’interligne, répondant ainsi aux divers besoins des utilisateurs, qu’ils préparent un manuscrit littéraire, un rapport académique, ou un document commercial. Voici les options les plus utilisées :
- Simple : C’est l’option par défaut dans Word. L’interligne simple ajuste l’espace entre les lignes pour correspondre exactement à la taille de la police utilisée. Par exemple, si vous utilisez une police de taille 12, l’espace entre les lignes sera suffisant pour accueillir du texte de taille 12 sans chevauchement.
- 1,5 ligne : Cette option augmente l’espace entre les lignes à environ une fois et demie la taille de l’interligne simple. Elle est souvent utilisée pour améliorer la lisibilité des documents qui contiennent beaucoup de texte, comme des rapports ou des articles de recherche.
- Double : Comme son nom l’indique, l’interligne double offre un espace deux fois plus grand que l’interligne simple. Cette mise en page est fréquemment utilisée dans les brouillons académiques ou autres documents qui requièrent des annotations ou des corrections manuelles, car elle laisse suffisamment de place pour des commentaires entre les lignes.
- Au moins : Cette option permet de définir un interligne minimal, utile lorsque vous utilisez des éléments graphiques ou des formules qui dépassent la taille de la police standard. L’interligne s’ajustera pour s’assurer qu’il n’y a pas de chevauchement.
- Exactement : Permet aux utilisateurs de définir une hauteur fixe pour l’interligne, indépendamment de la taille de la police. Cela peut être utile pour des mises en page très précises ou pour créer un effet visuel spécifique.
- Multiple : Cette option offre la flexibilité de spécifier un multiple de l’interligne simple, comme 1,15 ou 2,5. C’est idéal pour les ajustements fins, permettant aux utilisateurs d’obtenir un espacement très précis adapté à leurs besoins spécifiques.
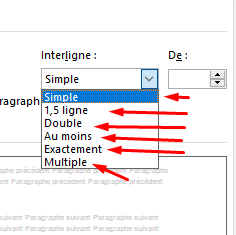
II. Comment modifier l’interligne dans Word
Accès au menu de modification
Modifier l’interligne dans Word est une procédure simple qui commence par accéder aux bons menus. Ouvrez votre document et suivez ces étapes pour naviguer dans les options d’interligne :
- Commencez par sélectionner le texte que vous souhaitez modifier. Vous pouvez choisir un mot, une phrase, un paragraphe, ou tout le document.
- Cliquez sur l’onglet « Mise en page » dans le ruban supérieur de Word. Dans ce menu, vous trouverez le groupe « Paragraphe ». Cliquez sur la petite flèche dans le coin inférieur droit de ce groupe pour ouvrir la boîte de dialogue des options de paragraphe.
- Dans la boîte de dialogue « Paragraphe », sous l’onglet « Retraits et espacement », vous verrez une section intitulée « Interligne ». Ici, vous pouvez choisir parmi les options d’interligne discutées précédemment (simple, 1,5 ligne, double, etc.).
Modification d’interligne dans Word pour un texte sélectionné
Une fois que vous êtes dans la boîte de dialogue « Paragraphe », le réglage de l’interligne se fait en quelques clics :
- Sélectionnez l’option d’interligne qui correspond à vos besoins. Par exemple, pour un document destiné à être relu ou annoté, vous pourriez choisir un interligne double.
- Après avoir sélectionné l’option désirée, cliquez sur « OK » pour appliquer les modifications à votre texte sélectionné.
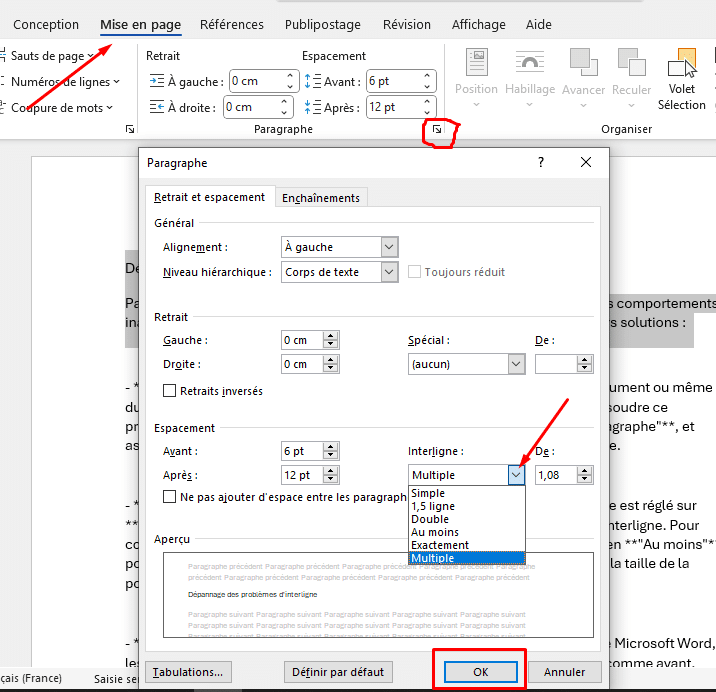
Réglage de l’interligne dans Word par défaut pour de nouveaux documents
Pour ceux qui utilisent fréquemment un style d’interligne particulier, il peut être utile de le définir comme réglage par défaut pour tous les nouveaux documents :
- Dans la boîte de dialogue « Paragraphe », après avoir sélectionné votre interligne préféré, cliquez sur « Par défaut ». Une fenêtre de confirmation apparaîtra.
- Vous serez invité à confirmer si vous voulez que ce réglage d’interligne soit appliqué à tous les documents basés sur le modèle normal.dotm. Sélectionnez « Oui » pour appliquer ces changements de manière permanente.
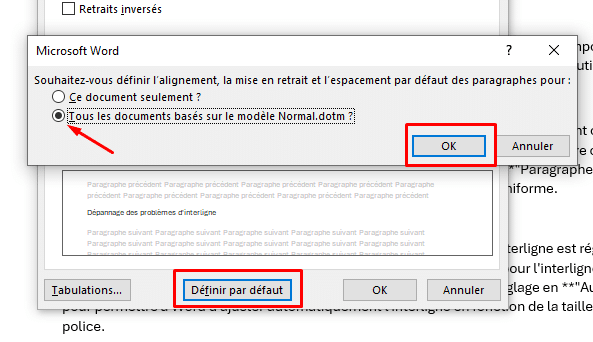
III. Conseils et techniques avancées
Utilisation de l’interligne personnalisé
Au-delà des options standard d’interligne, Word permet une personnalisation plus fine qui peut s’avérer cruciale pour des besoins spécifiques de mise en page :
- Pour un contrôle plus précis, sélectionnez l’option « Multiple » dans les paramètres d’interligne et spécifiez un nombre exact. Par exemple, un interligne de 1,15 peut être idéal pour augmenter légèrement l’espace sans l’ampleur d’un interligne de 1,5. Cela peut être particulièrement utile pour les documents longs où un peu plus d’espace contribue à la lisibilité sans augmenter excessivement le nombre de pages.
- En choisissant « Exactement » et en spécifiant une mesure précise (par exemple, 15 pt), vous définissez un interligne fixe qui ne varie pas, quel que soit le contenu de la ligne. Cette option est utile pour les documents nécessitant une uniformité absolue, comme certains types de documents légaux ou techniques.
Impact de l’interligne sur la mise en page
L’interligne n’affecte pas seulement la lisibilité; il influence également la présentation générale du document. Un bon réglage de l’interligne peut aider à :
- Équilibrer les pages : Un interligne correctement ajusté contribue à une distribution équilibrée du texte sur la page, ce qui améliore l’aspect général du document.
- Faciliter la navigation : Dans les documents longs, un interligne plus aéré peut faciliter la navigation visuelle, permettant aux lecteurs de suivre plus facilement les sections ou les chapitres.
Combinaison de l’interligne avec d’autres paramètres de formatage
L’interligne peut être efficacement combiné avec d’autres éléments de formatage pour maximiser l’impact visuel et la fonctionnalité du document :
- Retraits de paragraphe : En ajustant les retraits en même temps que l’interligne, vous pouvez accentuer les débuts de paragraphe ou créer des sections clairement délimitées, ce qui améliore la structure visuelle du texte.
- Espaces avant et après les paragraphes : En ajoutant des espaces avant ou après les paragraphes, vous pouvez créer une respiration supplémentaire autour des blocs de texte, ce qui rend le document moins dense et plus agréable à lire.
- Alignement du texte : L’interligne peut être également considéré en relation avec l’alignement du texte (gauche, centré, justifié), chaque configuration ayant ses propres implications sur la disposition visuelle du texte sur la page.
IV. Problèmes et solutions
Dépannage des problèmes d’interligne dans Word
Parfois, malgré un réglage correct de l’interligne, vous pourriez rencontrer des comportements inattendus dans votre document. Voici quelques problèmes fréquents et leurs solutions :
- Interligne incohérent : Si l’interligne semble varier au sein du même document ou même du même paragraphe, vérifiez si des styles différents sont appliqués. Pour résoudre ce problème, sélectionnez le texte concerné, ouvrez la boîte de dialogue « Paragraphe », et assurez-vous que le même style d’interligne est appliqué de manière uniforme.
- Chevauchement de texte : Ce problème peut survenir lorsque l’interligne est réglé sur « Exactement » et que la taille de la police dépasse l’espace alloué pour l’interligne. Pour corriger cela, soit augmentez la valeur de l’interligne, soit changez le réglage en « Au moins » pour permettre à Word d’ajuster automatiquement l’interligne en fonction de la taille de la police.
- Problèmes après mise à jour de Word : Parfois, après une mise à jour de Microsoft Word, les paramètres d’interligne peuvent sembler modifiés ou ne pas fonctionner comme avant. Dans ce cas, vérifiez si de nouveaux paramètres ou styles par défaut ont été introduits et ajustez-les en conséquence.
Pour aller plus loin dans l’utilisation de Microsoft 365 et découvrir d’autres fonctionnalités utiles de Word, n’hésitez pas à consulter Le Guide de Microsoft 365.
Téléchargez NOTRE guide Microsoft 365
