Lorsque vous utilisez votre ordinateur Windows 10, il est important de choisir et de mémoriser un mot de passe fort pour protéger vos données personnelles et confidentielles. Cependant, il peut arriver que vous oubliez ce mot de passe, ce qui peut être une situation frustrante. Dans cet article, je vais vous présenter plusieurs méthodes pour récupérer votre mot de passe Windows 10 oublier, afin que vous puissiez regagner l’accès à votre compte sans trop de difficultés.
Méthodes de récupération pour un mot de passe Windows 10 oublier
Utiliser un disque de réinitialisation de mot de passe
Si vous avez créé un disque de réinitialisation de mot de passe avant d’oublier votre mot de passe Windows 10, vous avez de la chance. Ce disque vous permettra de réinitialiser votre mot de passe et de regagner l’accès à votre compte.
Pour utiliser le disque de réinitialisation de mot de passe, insérez-le dans votre ordinateur et redémarrez-le. Lorsque l’écran de connexion apparaît, cliquez sur « Mot de passe oublié » et suivez les instructions à l’écran pour réinitialiser votre mot de passe.
Utiliser l’outil Ophcrack pour récupérer votre mot de passe Windows 10 oublier
Si vous n’avez pas de disque de réinitialisation de mot de passe, vous pouvez utiliser Ophcrack, le logiciel de récupération de mot de passe, suivez les étapes ci-dessous pour récupérer votre mot de passe Windows 10 oublier à l’aide du logiciel Ophcrack.
Étape 1 : Télécharger Ophcrack
- Visitez le site web officiel d’Ophcrack à l’adresse : ophcrack.sourceforge.io
- Téléchargez la version live CD d’Ophcrack pour Windows. Choisissez la version appropriée pour le type de système (32 bits ou 64 bits).
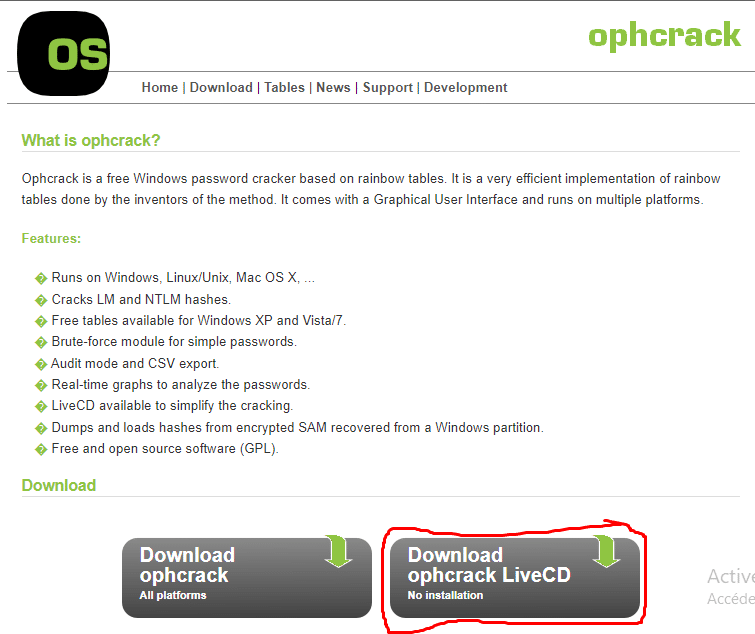
Étape 2 : Créer un média bootable
- Vous aurez besoin d’une clé USB ou d’un CD/DVD vierge pour créer un média bootable.
- Utilisez un outil comme Rufus ou balenaEtcher pour graver l’image ISO d’Ophcrack sur votre clé USB ou CD/DVD.
- Assurez-vous que le processus de gravure est terminé sans erreurs pour éviter des problèmes de démarrage.
Étape 3 : Modifier les paramètres du BIOS
- Redémarrez votre ordinateur.
- Entrez dans le BIOS en appuyant sur une touche spécifique lors du démarrage (souvent F2, F10, F12, DEL, ou ESC, selon le fabricant).
- Modifiez l’ordre de démarrage pour démarrer en premier lieu à partir de la clé USB ou du CD/DVD.
- Sauvegardez les modifications et sortez du BIOS.
Étape 4 : Démarrer avec Ophcrack
- Avec le média bootable d’Ophcrack inséré, redémarrez l’ordinateur.
- L’ordinateur devrait démarrer sur Ophcrack automatiquement. Si tout se passe bien, vous verrez l’interface graphique d’Ophcrack.
- Ophcrack commencera automatiquement à récupérer les mots de passe stockés dans le système. Cela peut prendre du temps selon la complexité et la longueur des mots de passe.
Étape 5 : Récupérer le mot de passe
- Une fois le processus terminé, les mots de passe s’afficheront dans l’interface principale d’Ophcrack.
- Notez le mot de passe récupéré associé à votre compte utilisateur.
Étape 6 : Redémarrage et connexion
- Retirez la clé USB ou le CD/DVD et redémarrez l’ordinateur.
- Essayez de vous connecter avec le mot de passe récupéré.
Réinitialiser le mot de passe Windows 10 oublier via l’invite de commande
Une autre méthode pour récupérer votre mot de passe Windows 10 oublié consiste à utiliser l’invite de commande. Cette méthode nécessite des connaissances techniques plus avancées, donc si vous n’êtes pas à l’aise avec l’utilisation de l’invite de commande, il est préférable d’utiliser l’une des autres méthodes mentionnées précédemment.
Pour réinitialiser votre mot de passe via l’invite de commande, voici comment procéder étape par étape :
Étape 1 : Démarrer en mode sans échec
- Redémarrez votre ordinateur. Pendant que l’ordinateur redémarre, maintenez la touche F8.
Étape 2 : Ouvrir l’invite de commande
- Dans le mode sans échec, ouvrez le menu Démarrer et tapez
cmd. - Cliquez avec le bouton droit sur Invite de commandes et choisissez Exécuter en tant qu’administrateur.
Étape 3 : Réinitialiser le mot de passe
- Dans l’invite de commande, utilisez la commande suivante pour lister tous les comptes utilisateurs :
net user- Pour réinitialiser le mot de passe, tapez :
net user nom_utilisateur nouveau_mot_de_passeRemplacez nom_utilisateur par le nom de l’utilisateur dont vous souhaitez réinitialiser le mot de passe et nouveau_mot_de_passe par le nouveau mot de passe que vous voulez définir.
Étape 4 : Vérifier et utiliser le nouveau mot de passe
- Une fois la commande exécutée, vous devriez voir un message confirmant que la commande a été exécutée avec succès.
- Redémarrez l’ordinateur et connectez-vous avec le nouveau mot de passe.
Se connecter avec un autre compte utilisateur pour réinitialiser le mot de passe oublié
Si vous avez configuré plusieurs comptes utilisateurs sur votre ordinateur Windows 10, vous pouvez vous connecter avec un autre compte utilisateur pour réinitialiser le mot de passe oublié. Une fois connecté avec un autre compte administrateur, vous pouvez accéder aux paramètres de compte et réinitialiser le mot de passe pour le compte oublié.
Assurez-vous d’avoir les autorisations nécessaires pour réinitialiser le mot de passe d’un autre compte utilisateur avant d’utiliser cette méthode.
Prévenir les mots de passe oubliés à l’avenir – conseils et bonnes pratiques
Maintenant que vous avez récupéré l’accès à votre compte Windows 10, il est important de prendre des mesures pour éviter les mots de passe oubliés à l’avenir. Voici quelques conseils et bonnes pratiques pour vous aider :
- Utilisez un gestionnaire de mots de passe : Un gestionnaire de mots de passe vous permet de stocker tous vos mots de passe en un seul endroit sécurisé. Vous n’avez donc plus besoin de vous souvenir de tous vos mots de passe individuels.
- Choisissez des mots de passe forts et uniques : Utilisez des combinaisons de lettres, de chiffres et de caractères spéciaux pour créer des mots de passe forts et uniques pour chaque compte.
- Mettez à jour régulièrement vos mots de passe : Changez régulièrement vos mots de passe pour renforcer votre sécurité en ligne.
- Activez l’authentification à deux facteurs : L’authentification à deux facteurs ajoute une couche supplémentaire de sécurité en vous demandant de fournir une deuxième forme de vérification pour accéder à votre compte.
Téléchargez NOTRE guide Microsoft 365
