Découvrez comment effectuer le téléchargement de VLC Media Player sur Windows 10. VLC est un lecteur multimédia polyvalent, capable de lire la plupart des formats de fichiers audio et vidéo, ainsi que des DVDs, des CDs audio, des VCDs, et divers protocoles de streaming. Ce guide vous montrera pourquoi et comment télécharger VLC Media Player.
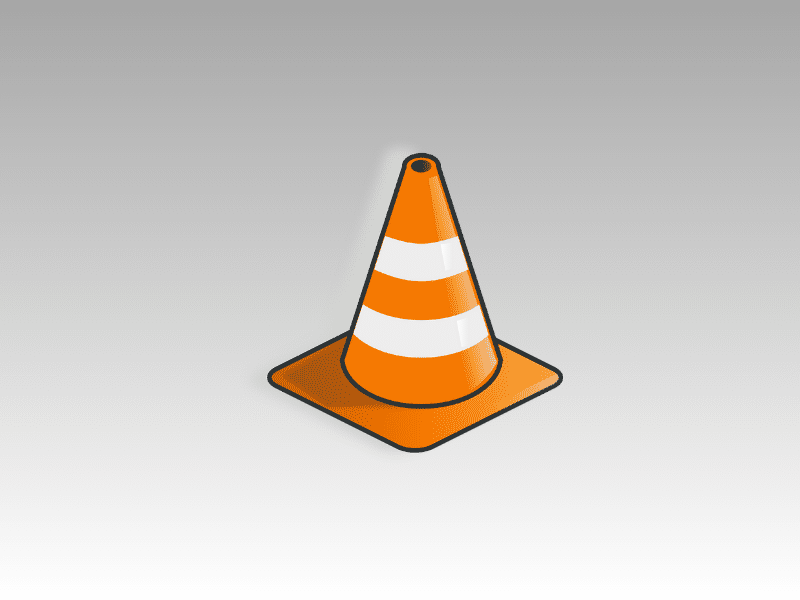
Pourquoi choisir VLC Media Player ?
VLC Media Player est réputé pour sa compatibilité avec une multitude de formats, ce qui en fait l’un des logiciels les plus flexibles du marché. Gratuit, sans publicités ni logiciels espions, VLC offre une expérience utilisateur pure. En outre, grâce à une communauté active, VLC bénéficie de mises à jour régulières, assurant sécurité et nouvelles fonctionnalités.
Étapes de téléchargement de VLC Media Player
Pour vous assurer que vous téléchargez la version authentique de VLC Media Player, il est important de visiter le site officiel de VideoLAN. Voici un guide détaillé pour naviguer sur le site et sécuriser le téléchargement de VLC :
1. Commencez par ouvrir votre navigateur préféré et entrez l’adresse www.videolan.org. C’est le seul site recommandé pour éviter les risques associés aux logiciels malveillants qui peuvent être présents sur des sites tiers.
2. Sur la page d’accueil de VideoLAN, vous verrez un bouton de téléchargement VLC Media Player. Le site détecte automatiquement votre système d’exploitation, proposant ainsi la version la plus appropriée pour votre Windows 10. Cliquez sur le bouton de téléchargement pour commencer.
3. Avant de télécharger le fichier, il peut être judicieux de vérifier les détails du fichier tels que la taille et le type de fichier (par exemple, un fichier .exe pour Windows). Un contrôle supplémentaire peut être réalisé en vérifiant la signature numérique du fichier pour s’assurer qu’il n’a pas été altéré depuis sa création.
4. Après avoir cliqué sur le bouton de téléchargement, une fenêtre de dialogue s’ouvrira vous demandant de choisir entre ‘Enregistrer le fichier‘ et ‘Exécuter‘. Il est recommandé de choisir ‘Enregistrer le fichier‘ pour sauvegarder le fichier d’installation sur votre ordinateur, ce qui vous permettra d’effectuer l’installation même sans connexion Internet.

5. Surveillez la barre de progression du téléchargement pour vous assurer qu’aucune interruption n’a lieu. Une fois le téléchargement terminé, vous pouvez trouver le fichier dans le dossier ‘Téléchargements‘ de votre ordinateur, ou dans le dossier spécifié si vous avez choisi un emplacement différent.
Installation de VLC Media Player
Une fois le téléchargement de VLC Media Player complété, l’étape suivante est l’installation du logiciel sur votre système Windows 10. Suivez ce guide étape par étape pour installer VLC de manière efficace et sécurisée.
1. Après avoir téléchargé le fichier, retrouvez-le dans le dossier « Téléchargements » de votre ordinateur ou à l’endroit où vous avez choisi de l’enregistrer. Le fichier aura généralement l’extension « .exe« , indiquant qu’il s’agit d’un programme d’installation pour Windows.

2. Double-cliquez sur le fichier d’installation pour démarrer le processus. Windows peut vous demander de confirmer que vous souhaitez permettre à VLC de modifier votre système. Cliquez sur « Oui » pour continuer.
3. Une fenêtre s’ouvrira avec le contrat de licence utilisateur final (CLUF) de VLC. Il est important de lire ce document pour comprendre vos droits et obligations en tant qu’utilisateur. Après lecture, cochez la case indiquant que vous acceptez les termes du contrat et cliquez sur « Suivant » pour procéder.
4. Le programme d’installation vous demandera de choisir un emplacement pour installer VLC. Par défaut, il proposera un dossier dans votre disque dur, mais vous pouvez le changer en cliquant sur « Parcourir » et en sélectionnant un nouveau dossier si vous le souhaitez.
5. Une fois que vous avez configuré les options à votre convenance, cliquez sur « Installer » pour lancer l’installation. Une barre de progression vous montrera l’avancement de l’installation. Cela peut prendre quelques minutes, selon la vitesse de votre système.
6. Après la fin de l’installation, une fenêtre finale apparaîtra pour vous informer que VLC a été installé avec succès sur votre machine. Vous aurez généralement l’option de lancer VLC tout de suite en cochant une case avant de cliquer sur « Terminer« .
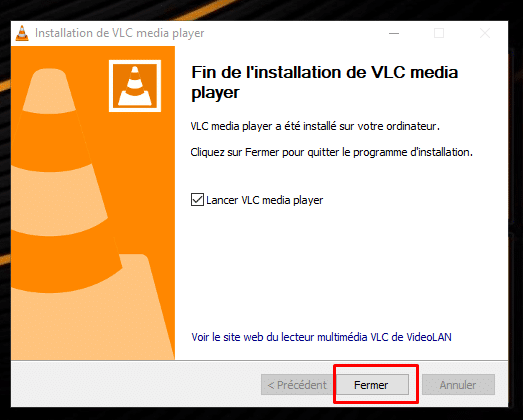
Découvrir les fonctionnalités clés de VLC
Après avoir installé VLC Media Player sur votre ordinateur Windows 10, il est temps de découvrir ses fonctionnalités les plus importantes. VLC est bien plus qu’un simple lecteur multimédia ; il offre une gamme étendue d’outils et de paramètres qui peuvent améliorer votre expérience de visualisation et d’écoute. Voici quelques-unes des fonctionnalités clés que vous devriez explorer :
1. Lecture de différents types de médias
VLC est célèbre pour sa capacité à lire presque tous les types de fichiers média existants. Que vous souhaitiez visionner des vidéos en formats MP4, MKV, AVI, ou écouter de la musique en MP3, FLAC, ou même accéder à des flux en streaming via des URL, VLC peut tout gérer. Pour ouvrir un fichier, vous pouvez simplement le glisser et le déposer dans la fenêtre de VLC ou utiliser le menu ‘Média‘ et sélectionner ‘Ouvrir un fichier‘.
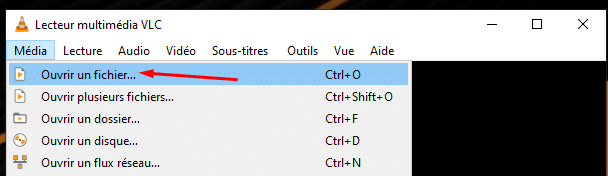
2. Utilisation des sous-titres et des pistes audio alternatives
Si vous regardez un film ou une série qui comporte des sous-titres ou plusieurs pistes audio, VLC facilite leur gestion. Pour ajouter des sous-titres, cliquez sur le menu ‘Sous-titres‘, puis ‘Ajouter un fichier de sous-titres‘ et sélectionnez votre fichier. Pour changer de piste audio, accédez à ‘Audio‘ dans la barre de menu, puis ‘Piste audio‘, et choisissez la piste que vous souhaitez écouter.
3. Personnalisation de l’interface
VLC permet aux utilisateurs de personnaliser l’interface selon leurs préférences. Vous pouvez changer le thème de l’application via le menu ‘Outils‘ en sélectionnant ‘Préférences‘, puis ‘Interface‘. De là, vous pouvez choisir parmi plusieurs skins ou en télécharger de nouveaux pour changer l’apparence de VLC selon votre goût.
4. Réglages avancés de lecture
Pour les utilisateurs avancés, VLC offre des options de réglage détaillées pour optimiser la lecture. Vous pouvez ajuster des paramètres comme l’égaliseur audio, les effets vidéo, et la synchronisation des pistes audio et vidéo. Ces réglages sont accessibles via ‘Outils‘ puis ‘Effets et filtres‘.
5. Fonctionnalités de streaming et de diffusion
VLC n’est pas seulement un lecteur mais aussi une puissante plateforme de streaming. Vous pouvez utiliser VLC pour diffuser des médias sur votre réseau local ou sur internet. Pour démarrer une diffusion, allez dans le menu ‘Média‘, sélectionnez ‘Diffuser‘, et suivez les instructions pour configurer votre flux.
6. Capture d’écran vidéo
Une fonctionnalité pratique de VLC est sa capacité à capturer des screenshots de vidéos en cours de lecture. Cela peut être utile pour sauvegarder des images importantes ou des moments clés. Pour prendre un screenshot, utilisez le raccourci ‘Shift + S‘ pendant la lecture.
Téléchargez NOTRE guide Microsoft 365
